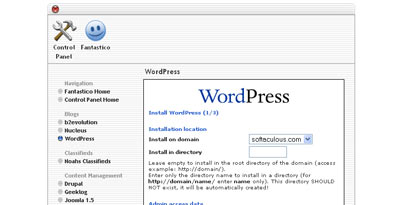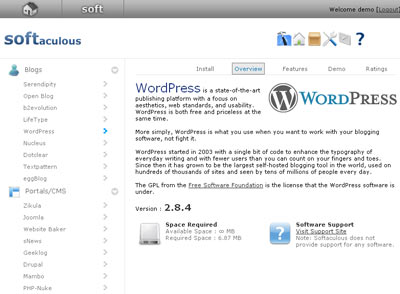Automated Installation
Although WordPress is very easy to install, you can use one of the one-click autoinstallers typically available from hosting companies. The most popular autoinstallers, APS, Cloudron, Fantastico, Installatron, and Softaculous are described here.
APS (Plesk)
If you’re using the Plesk control panel, you have two options: one-click quick install or custom install which allows you to configure things like installation path or database prefix. Both these options are available regardless of whether you have WordPress Toolkit enabled or not. However, special security measures are applied during installation only if WordPress Toolkit is enabled. If you don’t have WordPress Toolkit, your WordPress installations will have the same security as manual WordPress installs.
- Log in to your Plesk account and go to Applications tab. The Featured Applications screen will open.
- Click Install next to WordPress if you want a one-click quick install, or click the drop-down arrow next to Install and click Custom if you want to change installation parameters.
- If you chose quick installation, no need to do anything else, as your WordPress blog has already been installed. If you chose custom installation, change the settings you want and click Install.
Cloudron
Cloudron is a smartserver on which you can install web apps like WordPress. You can install WordPress into a custom domain and each installation gets a free SSL cert, is backed up and kept up-to-date automatically.
Fantastico
- Log in to your cPanel account and click on the Fantastico (or Fantastico Deluxe) option.
- Once you enter Fantastico, on the left hand side there is a Blogs category under which you will find WordPress. Click on it.
- Click on the New Installation link in the WordPress Overview.
- Fill in the various details and click Submit.
- That’s it, you are done!
Installatron
Installatron is a one-click web application installer that enables WordPress and other top web applications to be instantly installed and effortlessly managed. WordPress installations managed by Installatron can be updated (manually or automated), cloned, backed up and restored, edited to change installation parameters, and more.
Many web hosting providers include Installatron through their web hosting control panel. If Installatron is not available from your provider, you can use Installatron directly from Installatron.com.
Here’s how to install WordPress through your web hosting provider’s control panel:
- Log in to your web host’s control panel, navigate to “Installatron,” click WordPress, and choose the Install this application option.
- Change any of the install prompts to customize the install. For example, you can choose a different language for WordPress.
- Click the Install button to begin the installation process. You will be redirected to a progress page where you can watch as WordPress is installed within a few seconds to your website.
Here’s how to install WordPress using Installatron.com:
- Navigate to Installatron WordPress and choose the Install this application option.
- Enter your hosting account’s FTP or SSH account information, and then enter MySQL/MariaDB database information for a created database. For increased security, create a separate FTP account and MySQL/MariaDB database for your WordPress installation.
- Change any of the install prompts to customize the install. For example, you can choose a different language for WordPress.
- Click the Install button to begin the installation process. You will be redirected to a progress page where you can watch as WordPress is installed within a few seconds to your website.
Softaculous
- Log in to your host and look for Software/Services.
- In Softaculous, there is a Blogs category. Collapse the category and WordPress will be there. Click on it.
- You will see an Install TAB. Click it.
- Fill in the various details and submit.
- That’s it, you are done!
Installation Instructions in Other Languages
For installation instructions in other languages, see WordPress in Your Language.
Installing Multiple Blogs
- Detailed information about Installing Multiple Blogs is available.
- Clone a WordPress Blog Clone existing installations in a minute with this simple bash script for Linux.
Installing WordPress on your own Computer
Local Installation Instructions
Use these instruction for setting up a local server environment for testing and development.
Installing WordPress locally is usually meant for the purpose of development. Those interested in development should follow the instructions below and download WordPress locally.
- AMPPS: Free WAMP/MAMP/LAMP stack, with inbuilt Softaculous Installer. Can 1 click install and upgrade WordPress and others as well.
- DesktopServer Limited: Free Windows/Macintosh server, creates multiple virtual servers with fictitious top level domains (i.e. www.example.dev) specifically for working on multiple WordPress projects.
- Mac App Store 1-click install for WordPress Installs a free, self-contained all-in-one bundle of WordPress and everything it needs to run: MySQL/MariaDB, Apache and PHP
- Installing WordPress Locally on Your Mac With MAMP
- User:Beltranrubo/BitNami Free all-in-one installers for OS X, Windows and Linux. There are also available installers for WordPress Multisite User:Beltranrubo/BitNami_Multisite using different domains or subdomains.
- Instant WordPress is a free, standalone, portable WordPress development environment for Windows that will run from a USB key.
Software Appliance – Ready-to-Use
You may find that using a pre-integrated software appliance is a great way to get up and running with WordPress, especially in combination with virtual machine software (e.g., VMWare, VirtualBox, Xen HVM, KVM).
Another software that can be used is Parallels, which you would have to pay for unlike virtual machine software. It allows you to run both Mac and Windows on your machine.
A software appliance allows users to altogether skip manual installation of WordPress and its dependencies, and instead deploy a self-contained system that requires little to no setup, in just a couple of minutes.
- TurnKey WordPress Appliance: a free Debian-based appliance that just works. It bundles a collection of popular WordPress plugins and features a small footprint, automatic security updates, SSL support and a Web administration interface. Available as ISO, various virtual machine images, or launch in the cloud.
- BitNami WordPress Appliance: free WordPress appliances based on Ubuntu or Open Suse. Native installer and Cloud images also available. There are also virtual machines for WordPress Multisite already configured.
- UShareSoft WordPress Appliance: free WordPress appliance for many of the major virtualization and cloud platforms (Cloud.com, Xen, VMware, OVF, Abiquo)
Easy 5 Minute WordPress Installation on Windows
Download, install, and configure WordPress with the Microsoft Web Platform Installer (Web PI). Installation is very easy and takes on average about 5 minutes to complete. For other Windows installers, check this section.
- Step 1. Things you need to know before starting
- These steps will work on Windows versions which include IIS, such as Windows XP professional, Windows Vista, Windows 7, Windows 8 and Windows Server.
- You must be able to install programs on your machine (i.e. have administrator rights).
- Once Web PI is installed, neither XAMPP nor any other web server will be able to use localhost to host a website locally on your machine.
- Step 2. Navigate to the WordPress Installation Page
- Choose the “Install” button.
- If you have Web PI already installed, it will automatically be launched and you can skip to the next step.
- If you do not have the Web Platform Installer, you will be prompted to install it.
- Web PI is a tool from Microsoft that downloads and installs the latest components you need to develop or host Web applications on Windows. Everything in the tool is free. Web PI will install and configure IIS, PHP, MySQL/MariaDB and anything else you may need.
- Step 3. Choose to Install WordPress
- When Web PI launches, you will see an information page for WordPress. Start installing WordPress by pressing the “Install” button in the lower right hand corner.
- Step 4. Installation of WordPress and its requirements
- Finding Dependencies: Web PI will determine the minimum set of components and modules you need on your machine to run WordPress. It will only install what you’re missing. For example, PHP will be installed and configured to run WordPress.
- Configure the Database: After accepting the terms, if you need to install MySQL/MariaDB, you will be asked to create a password for the root account database account. Keep this password safe. WordPress will ask for this information later.
- Choose the site: Choose a site to install WordPress to. You may install to an existing website in IIS or create a new site. Use the default setting if you do not have advanced configuration needs.
- WordPress Setup: WordPress will need answers to a few specific questions such as the username (in the case of a new MySQL/MariaDB install is root) and password for your MySQL/MariaDB database to complete the install.
- Step 5. Completion
- Once you enter the WordPress setup information, Web PI will finish the installation.
- Click, Launch in Browser and WordPress will launch.
Alternatively, the BitNami WordPress installer is a free, self-contained native installer for WordPress that includes Apache, MySQL and PHP so it works out of the box.
Unattended/automated installation of WordPress on Ubuntu Server 16.04 LTS
Unattended installation of WordPress on Ubuntu Server [2]
You can follow this guide by copy & pasting commands in a terminal to set up WordPress on a fresh Ubuntu Server 16.04 installation with nginx, PHP7, MySQL plus free SSL from LetsEncrypt.
You will not be prompted to enter any credentials or details like in other guides, everything is automated. You can even skip the installation wizard.
WAMP
If you don’t have IIS on your computer or don’t want to use it, you could use a WAMP Stack :
- WAMP Server or WAMP Server at SourceForge
- AMPPS WAMPStack – has Softaculous WordPress Installer
- EasyPHP – Has WordPress installer plugin
- BitNami WAMPStack – Has WordPress stack
- XAMPP WAMPStack
These stacks can be downloaded freely and set up all the bits you need on your computer to run a website. Once you have downloaded and installed WAMP, you can point your browser at localhost and use the link to phpmyadmin to create a database.
Then, in order to install WordPress, download the zip file, and extract it into the web directory for your WAMP installation (this is normally installed as c:\wamp\www). Finally visit http://localhost/wordpress to start the WordPress install. (Assuming you extracted into c:\wamp\www\wordpress).
Tip: If you want to use anything other than the default permalink structure on your install, make sure you enable the mod_rewrite module in WAMP. This can be enabled by clicking on the WAMP icon in the taskbar, then hover over Apache in the menu, then Apache modules and ensure that the rewrite_module item has a checkmark next to it.
Installing WordPress at popular Hosting Companies
Installing WordPress at Atlantic.Net
You can also install WordPress on Ubuntu with one click WordPress Hosting on Atlantic.Net.
Installing WordPress at AWS
- Installatron WordPress Installatron WordPress is a pre-configured and ready-to-launch image that contains a WordPress website and Installatron’s WordPress management tools.
- Architecting a Highly Scalable WordPress Site in AWS A guide for building a more expensive, highly scalable AWS implementation using Amazon’s Relational Data Store (RDS) et al.
Installing WordPress at DigitalOcean
Installing WordPress at Linode
- Manage Web Content with WordPress Install WordPress on a Debian Server with a LAMP Stack
You can also install WordPress on Ubuntu with one click using this StackScript on Linode.
Installing WordPress at iPage Hosting
- This is a great step by step tutorial by IStartBlogging on how to setup your blog the smart way with iPage Hosting.
In less than 5 minutes from now, you will have your blog ready on your domain. You will install WordPress on your own domain as an Automated Process with ONE Click WordPress Installation feature from iPage hosting.
Installing WordPress at Microsoft Azure
- Installing WordPress on Microsoft Azure is as simple as a few clicks. A hosting space and MySQL database will be created and configured, so you’re ready to start creating within a matter of seconds.
- Microsoft Azure Scalable WordPress provides a WordPress installation that has been customized to follow best practices for a highly scalable WordPress site in minutes.
- Running into some issues and need to troubleshoot your WordPress site on Azure? Follow this handy Troubleshooting guide for WordPress on Azure
- There is a full listing of resources on how to learn more about WordPress on Microsoft Azure!
Installing through wp-cli
wp-cli is a great command line tool with which you can easily install and update WordPress and themes and extensions.
Moving an Existing WordPress Blog
- Moving WordPress The WordPress codex guide to migrating your WordPress blog.
- Migrating a WordPress blog to Amazon. A technical tutorial on moving your WordPress blog to Bitnami’s AWS configuration.